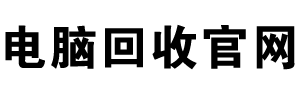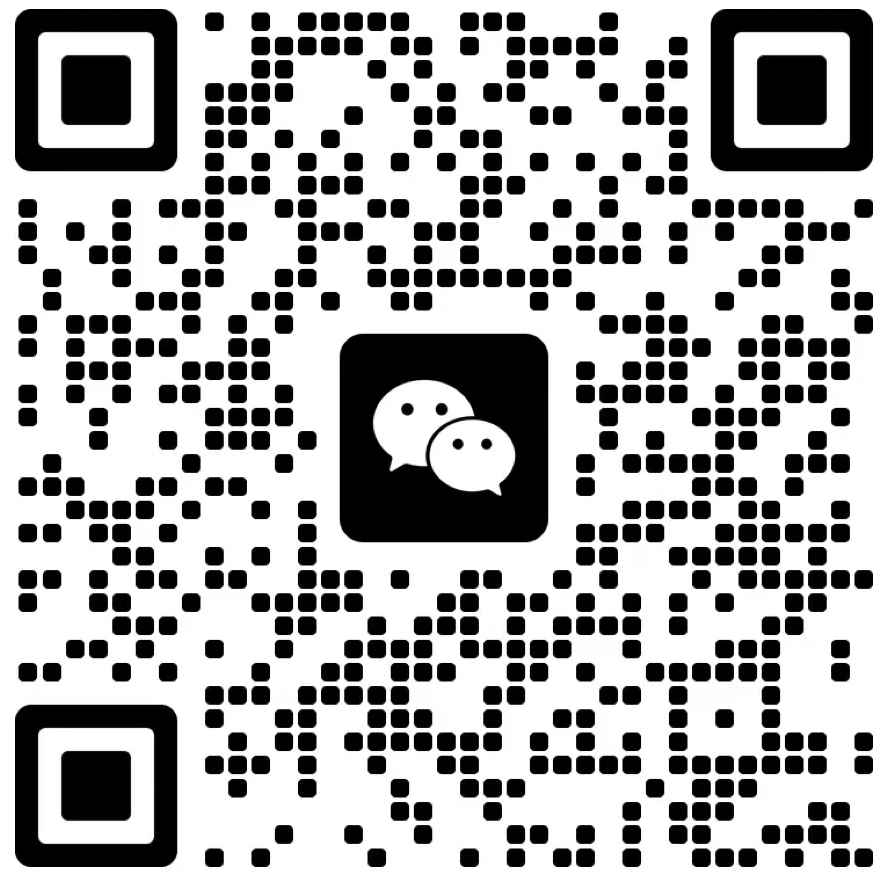如何用photoshop cc制作凹陷的文字
文字编辑将会为图片带来更好的体验效果,下来主要讲通道的使用和色阶的调整,制作自己的特色文字。
1、打开photoshop新建自己画布。设置参数如下图。

2、接下来进入通道面板,执行新建通道,并输入白色文字“凹陷字”。
然后复制通道1到通道2,并对通道2执行 滤镜-模糊-高斯模糊,具体参数如下图。

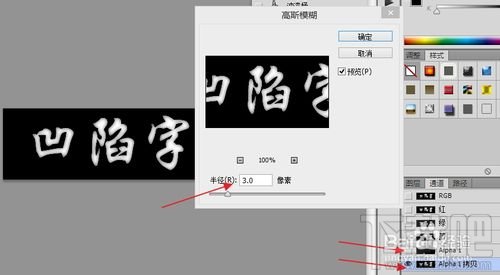
3、下一步对通道2 执行 滤镜-风格化-浮雕效果,具体参数如下图。
然后载入Alpha1的选区,用50%的灰度填充。
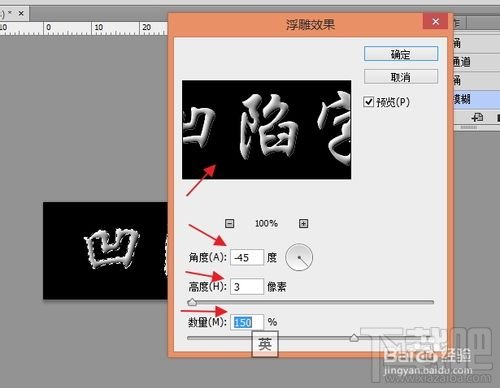
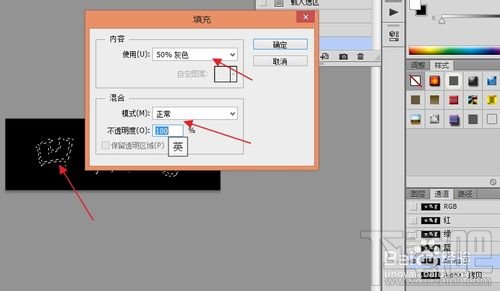

4、接下来进行色阶调整
在将Alpha2复制为Alpha3。并选择Alpha2,使用 图像-调整-色阶,使用黑色吸管,点取图像底色。
在选择Alpha3,使用 图像-调整-色阶,使用白色吸管,点取图像底色。得到的效果如下图。



5、下来回到背景层,选择喜欢的颜色填充。并逐步进行亮度/对比度调整。
载入Alpha3选区并反选。使用图像-调整-亮度/对比度,设置参数都为+100。
载入Alpha2选区,使用 图像-调整-亮度/对比度,设置参数为-100。
载入Alpha1选区,使用 图像-调整-亮度/对比度,将亮度参数设为-20。
最终效果如下图所示。


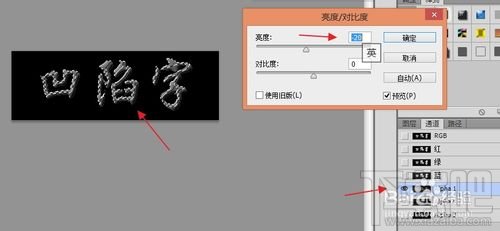

标签:
本文由电脑回收网发布,不代表电脑回收网立场,转载联系作者并注明出处:https://www.95ge.cn/index.php/article/diannaojishufengxiang/17790.html