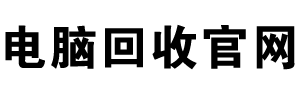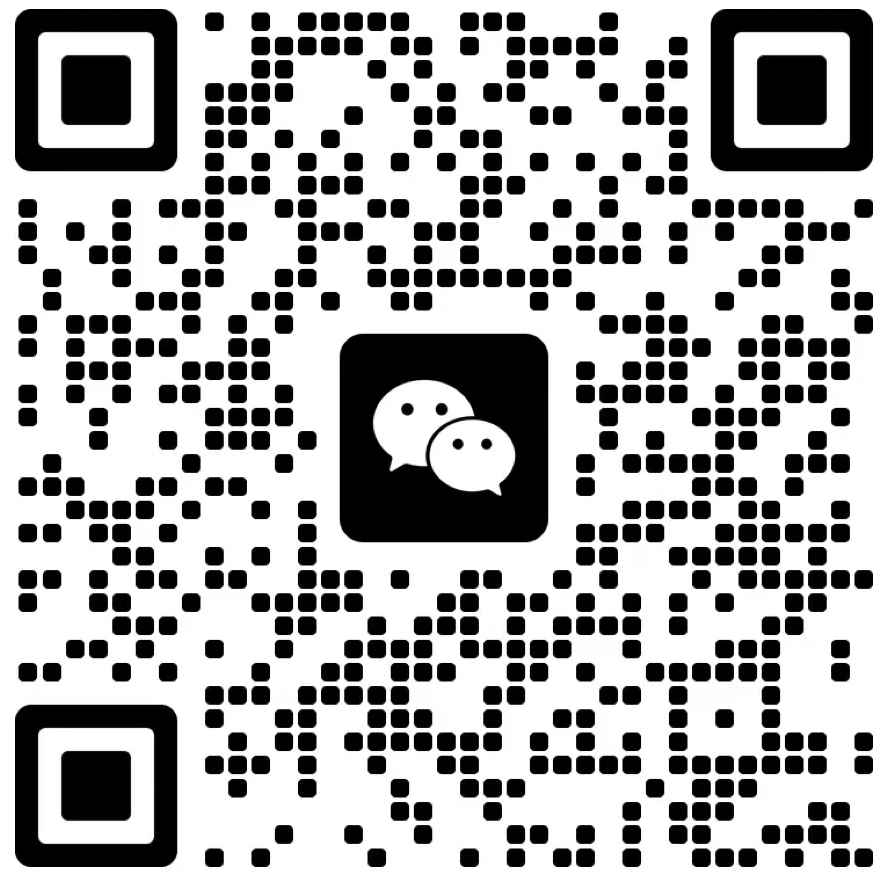如何用电脑检测u盘启动盘(u盘启动盘的硬盘检测怎么用)
1. u盘启动盘的硬盘检测怎么用
找张系统安装盘,启动电脑后可以进入PE模式,这个时候电脑的运行系统在光盘里,也就是说可以对原硬盘上的任何盘的任何数据进行操作。
找张系统安装盘,启动电脑后可以进入PE模式,这个时候电脑的运行系统在光盘里,也就是说可以对原硬盘上的任何盘的任何数据进行操作。
2. u盘硬盘检测命令
1、XP系统,必须SP3以上版本才可以用。如果不到这个版本,可以下载个SP3补丁包,升级后即可。
2、vista以上的系统,直接可以识别exfat。 exfat这个文件系统,是微软专门为闪存盘开发的。 最常见的文件系统的特点和限制如下: FAT32:这个一般是针对小硬盘的,比如40G。优点是兼容性最好,苹果、手机都能读,缺点是单个文件不能大于4GB。 NTFS:这个是目前在PC机上使用最广泛的格式,单个文件超过4G毫无问题。缺点是读写频繁,不适合在U盘等闪存盘使用。移动硬盘推荐用这个。 EXFAT:这个是微软为解决FAT32的缺点特别推出的,闪存盘专用。既没有NTFS的寿命短的缺点,也能放大文件。闪存盘首选。但这种格式的最大缺点是兼容性最差,很多智能设备甚至操作系统都不能识别,SP3以前版本的XP也不能识别。
3. 怎么测试u盘启动是否成功
一、一般的启动盘会用U盘启动盘制作工具为U盘的名字。如果是老毛桃制作的U盘,将它插上电脑后,U盘就不再是可移动磁盘,而是有老毛桃字样,大白菜等启动盘也有相应的字样的。 二、一般的U盘启动盘都有一个几百M的分区,自己可以将它插到电脑上看一下,方法如下: 1、找到“我的电脑”的图标。 2、右击我的电脑,选择“管理”。 3、在管理的窗口中选择“磁盘管理”。 4、稍等一会,在右侧我们看到“可移动磁盘”的区域,其中看到我们的U盘有黑色未分配的几百兆分区,那么证明这个U盘就是启动盘了。 5、不是启动盘的没有这个区域。 三、将电脑的BIOS设置为第一启动项,然后将U盘插上电脑后看看能不能启动电脑。 四、一个完整的U盘启动里面有:“GHO”、“我的工具”两个文件夹和“UQDinud.exe”软件。可以将U盘启动盘插上电脑,打开看看有没有这两个文件。
4. 如何查看u盘是否启动盘
为什么插了U盘启动盘但是不显示U盘启动。平时U盘启动盘插上电脑只能显示是普通U盘的显示,不能是启动U盘的显示,更不能进pe及在Pe内打开文件以及安装系统。
U盘启动盘只能在电脑开启肘按f2后进入bⅰos内的boot下设置成第一启动,再保存退出,重启后才能进入U盘启动盘内。当然,所显示的内容全是U盘启动盘及U盘启动盘内的内容。
5. u启动硬盘检测工具怎么用
U盘装系统步骤:
1.制作U盘启动盘。这里推荐u深度U盘启动盘制作工具,在网上一搜便是。
2.U盘启动盘做好了,我们还需要一个GHOST文件,可以从网上下载一个ghost版的XP/WIN7/WIN8系统,或你自己用GHOST备份的系统盘gho文件,复制到已经做好的U盘启动盘内即可。
3.设置电脑启动顺序为U盘,根据主板不同,进BIOS的按键也各不相同,常见的有Delete,F12,F2,Esc等进入 BIOS,找到“Boot”,把启动项改成“USB-HDD”,然后按“F10”—“Yes”退出并保存,再重启电脑既从U盘启动。有的电脑插上U盘,启动时,会有启动菜单提示,如按F11(或其他的功能键)从U盘启动电脑,这样的电脑就可以不用进BIOS设置启动顺序。
4.用U盘启动电脑后,运行u深度WinPE,接下来的操作和一般电脑上的操作一样,你可以备份重要文件、格式化C盘、对磁盘进行分区、用Ghost还原系统备份来安装操作系统
6. U盘检测硬盘
1.将制作好的大白菜u盘启动盘插入usb接口(台式用户建议插在主机机箱后置的usb接口),重启电脑,出现开机画面时,通过使用启动快捷键引导u盘启动进入到大白菜主菜单界面,选择“【07】运行MaxDos工具箱增强版菜单”;
2.进入子菜单中,选择“【02】运行MaxDos9.3工具箱增强版G”
3.使用方向键选择“k.XMGR”,回车确定
4.选择第三个选项“3.硬盘检测/MBR工具”,回车确定
5.选择第一个选项“1.MHDD 硬盘坏道检测”,回车确定
6.选择第二个选项“2.MHDD 2.9中文版”,回车确定
7.我们根据提示,输入硬盘编号“1”,回车确定
8.按下“F2”开始检测
9.完成后我们就可以看到检测的结果了。
7. 怎么检测u盘启动盘制作成功
1、进入bios后,切换至advanced选项卡,然后找到fast bios mode选项,此时可以发现fast bios mode为enabled状态,
2、选中fast bios mode后,按回车,会弹出一个对话框,选择disabled并按回车,
3、此时Fast bios mode就变成disabled状态,
4、最后按f10保存退出,重新进入bios,就可以发现识别到u盘,说明三星笔记本能够正常u盘启动了,
8. u盘检测硬盘工具使用方法
1、在搜素引擎下载并按照提示安装diskgenius硬盘盘检测工具。
2、打开软件,选择“硬盘选项”,从下拉菜单中选择“坏道检测与修复”。
3、软件会提示您需要对那个硬盘进行检测和修复,在这里我们点击“可移动磁盘”。
4、根据软件提示对那个硬盘进行检测和修复。
5、点击“移动磁盘”按下“确定”按钮,开始检测工作。
6、结束后就完成对U盘的坏道检测工作。
9. 用u盘启动盘检测硬盘好坏怎样看
监控硬盘是一种比普通硬盘更实用的硬盘。普通硬盘在上电启动的时候会全速启动,瞬间电流可能达到2安,甚至更高。而监控硬盘启动的时候会缓慢加速,启动电流会控制在2安以下。因为监控系统中通常会安装多个硬盘,这样在启动的瞬间会产生很大的启动电流,如果是普通硬盘的话,电源会难以承受,甚至烧毁。另外,监控系统对硬盘的传输速度要求一般不高,但是会频繁的小数据量的读写。所以需要在磁头读写机构上针对监控系统的读写特点做结构优化设计,以延长磁头寿命。监控硬盘的理论平均无故障运行时间比普通硬盘要长的多,稳定性、可靠性要更高主要特点,更适合应用于一些特殊行业,比如说全天候数字视频监控系统。
与普通硬盘区别
1.连续工作时间差别 普通PC硬盘的设计以8×5为基础。8×5指的是普通PC硬盘每天工作8个小时,每周工作5天(硬盘工作是指硬盘处于读写状态。需要特别注意的是硬盘加电后有两个状态:工作状态和等待状态,其中工作状态是硬盘进行读写工作,等待状态是硬盘没有进行读写工作但处于待命状态。 DVR专用硬盘(监控硬盘)是按24×7的企业级环境要求进行设计开发的。24×7就是每天工作24个小时,每周工作7天(就是连续不断的进行工作)。普通PC硬盘并不适合长时间连续读写,如果要求普通PC硬盘长时间连续读写就会损伤硬盘,使硬盘出现异常声音、读写错误、工作中止等多种问题并由此导致硬盘最终损坏。 数字硬盘录像机是常年不间断运行的,因此要求硬盘必须可以长时间连续工作,能满足这个要求的就是DVR专用硬盘。 2.启动差别 所有的3.5寸硬盘都包含电机系统,因此硬盘加电启动的时候与电机加电启动的情况相类似:就是在加电的初始时间会出现较大的启动电流以完成硬盘启动。如果加电启动的时候硬盘外部供电系统不能保障足够的电流支持,则硬盘会启动失败,导致硬盘不可用。并且如果多次出现这种情况,容易造成硬盘的损坏。 由于硬盘电机的供电是由外部电源系统直流12V满足的,因此在评价硬盘启动电流的时候都以直流12V的电流为标准。普通PC硬盘启动电流一般在2.8A~3.2A之间。DVR专用硬盘的启动电流最高为2.0A。 数字硬盘录像机经常采用多硬盘进行数据存储,以安装8片硬盘为例:普通PC硬盘启动电流2.8×8=22.4A,最低的功耗为22.4A×12V=268.8W。DVR专用硬盘启动电流2.0A×8=16A,最高的功耗为16A×12V=192W。可以看出,在相同硬盘数量的情况下DVR专用硬盘对外部电源系统的要求更低(在同样输出功率的外部电源支持下,可以安装的DVR专用硬盘的数量会更多)。 注:在上例情况中,若外部电源系统供电只能保障250W,则采用普通PC硬盘的时候会出现某些硬盘可以识别,某些硬盘不可以识别,并且没有规律性,而专用硬盘可以轻松识别。 3.运行功耗及散热差别 这里运行功耗是指硬盘在正常读写状态时的功耗。 普通PC硬盘的运行功耗一般为14.5瓦左右,DVR专用硬盘的运行功耗一般为8瓦左右。可以看出,DVR专用硬盘运行功耗仅相当于普通PC硬盘功耗55%,低的运行功耗不仅对电源系统有重要意义,而且对数字硬盘录像机系统的散热也有重要的意义(运行功耗中大概75%会转变为热能)。 在数字硬盘录像机中,如果安装8片硬盘,那普通PC硬盘的运行总功耗为14.5W×8=116W,DVR专用硬盘的运行总功耗8W×8=64W。如果采用普通PC硬盘,可以想像在数字硬盘录像机这么小的空间内有这么高的发热源,对系统的散热要求是很高的,为了保障硬盘有一个合理的环境温度(0~60℃),必须对硬盘系统进行有效的散热。而采用DVR专用硬盘,发热情况就好得多----降低了系统散热要求使系统对环境的适应性更强。 4.传输的差别 DVR专用硬盘除了采用传统PC硬盘的传输模式,还引入了一个更新的传输模式----不间断传输模式,该传输模式最大为65MB/S。通过引入不间断传输模式,使硬盘对流媒体的支持更加可靠,充分保障数字硬盘录像机在录入的同时进行回放的流畅性和稳定性,这是其它硬盘所不具备的特性。
误区:
在网上查询它们的区别,看到不少相关的讨论,但经常得到这样一些结果:“监控级硬盘为7×24设计,拥有更低的启动电流、更低的功耗、更好的稳定性和寿命,故障率低于桌面硬盘”,因此有不少网友选择它组建自己的数据仓库。 乍看之下,监控级硬盘比桌面硬盘更可靠,而比桌面硬盘略高的价格似乎也佐证了这一点,但事实果真如此吗?经过不懈的查询,终于搜到一篇题为“WesternDigitalAV-GP2TBHardDiskDriveReview”的英文文档。其中分为两个部分,第一部分陈述了西数监控盘如何为影音数据做优化,在此略过,本文关注的重点在第二部分:“NotForDesktopUse”(非桌面用途)。现将该部分内容翻译如下(水平有限,难免错漏): “与桌面硬盘不同,为了能按时完成命令,AV-GP被设计为跳过错误纠正。这能防止在为损坏数据纠错时造成时间消耗从而导致影音流的中断。这对于CE型应用比如从电缆或闭路电视中录制影音流是非常好的。少量的像素点颜色失真要比少量的丢帧不显眼得多。 “然而,没人能接受在桌面或服务器环境中出现损坏数据。当我们拷贝一篇文档到硬盘中时,我们希望它的内容与原件是100%相同的。如果一个比特被认定为错的,我们希望硬盘在写入之前就修正它。但如果为了确保能“按时”完成写操作,硬盘不会执行修正过程,而只是简单地忽略了错误并写入了损坏的比特位。 “由于标价相对桌面版要稍高,某些没有道德的或误导你的商人会把这种为影音优化的硬盘作为桌面版硬盘的“高级”版向你推销。这完全是胡扯。这些影音优化硬盘与它们的桌面版兄弟并无谁高谁低。它们是为非常专业的应用设计的,并不适合在桌面和服务器环境中使用。” 看完以上解释,想必各位读者都有自己的判断了,是的,所谓监控级硬盘,具备出色的连续读取性能,能同时提供十几条音视频流,但这是以牺牲数据纠错为代价的,所以仅适用于DVR、PVR、CCTV等特定领域,正如上述文档中还提到的:“永远不要把这类硬盘用于桌面或服务器中”!因为文件内容很可能在存储时已经损坏了,对于影音文件,影响尚不大,但对于重要的文档,一旦出错,损失就惨重了,不正确的数据对于数据仓库来说是致命的,况且这种错误是硬盘本身带来的,用这种监控盘即使组成RAID也无法避免错误数据的产生! 鉴于如今有很多用户难以区分绿盘之间的差别,甚至迷信监控盘的“高稳定性”,希望能以此文,宣传一下相关知识,让读者真正地了解监控盘。
请采纳。
10. u盘启动盘的硬盘检测怎么用不了
bios不识别u盘的原因以及解决办法
bios不识别u盘(1)
进入BIOS设置之后。找到”USB Storage Legacy Support”或”USB Storage Function”选项,设置为”Enabled”。
bios不识别u盘(2)
再将UEFI/Legacy Boot设置为Legacy only或Legacy first。
bios不识别u盘(3)
然后设置csm开启,在BOOT 菜单下的Launch CSM 便显示可设置状态。
bios不识别u盘(4)
开启之后我们按F10保存设置即可。
bios不识别u盘(5)
原因bios不兼容。
解决方法:
1、新型主板预装win8或win10默认启用安全启动模式,同时会禁用U盘启动项,需要在bios开启兼容模式。
bios不识别u盘(6)
2、按Del/F2进入BIOS设置,找到Secure Boot,按回车设置为Disabled。
bios不识别u盘(7)
3、再将UEFI/Legacy Boot设置为Legacy only或Legacy first。
bios不识别u盘(8)
本文由电脑回收网发布,不代表电脑回收网立场,转载联系作者并注明出处:https://www.95ge.cn/index.php/article/diannaojishufengxiang/420.html